Canvaでの印刷データの作り方
サイズの設定 (印刷するサイズと単位)
一番最初に、印刷したい紙のサイズを設定します。
特に無料版では、後からは紙のサイズは変更できませんので、よくご確認下さい。
| 紙サイズ | 実際のサイズ |
|---|---|
| A3版縦長の場合 | 左右297mm×上下420mm |
| A4版縦長の場合 | 左右210mm×上下297mm |
| ハガキ縦長の場合 | 左右100mm×上下148mm |
| 名刺横長の場合 | 左右91mm×上下55mm |
スマホの場合
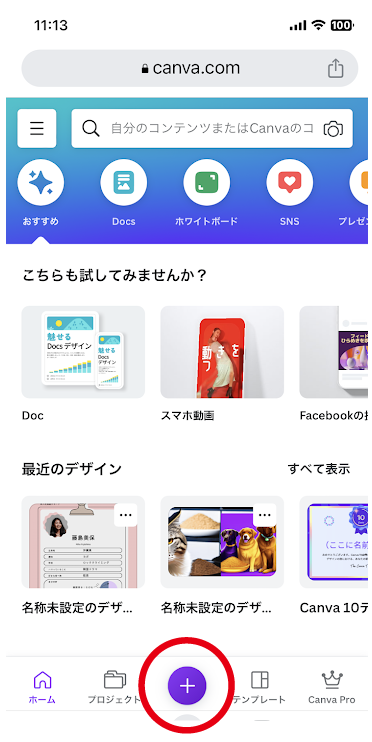
最下部のプラスマークをタップして、印刷したいサイズを選ぶか、カスタムサイズをmmで指定してください。
パソコンの場合は、右上、デザインを作成を押すと、サブメニューが表示されます。
パソコンの場合
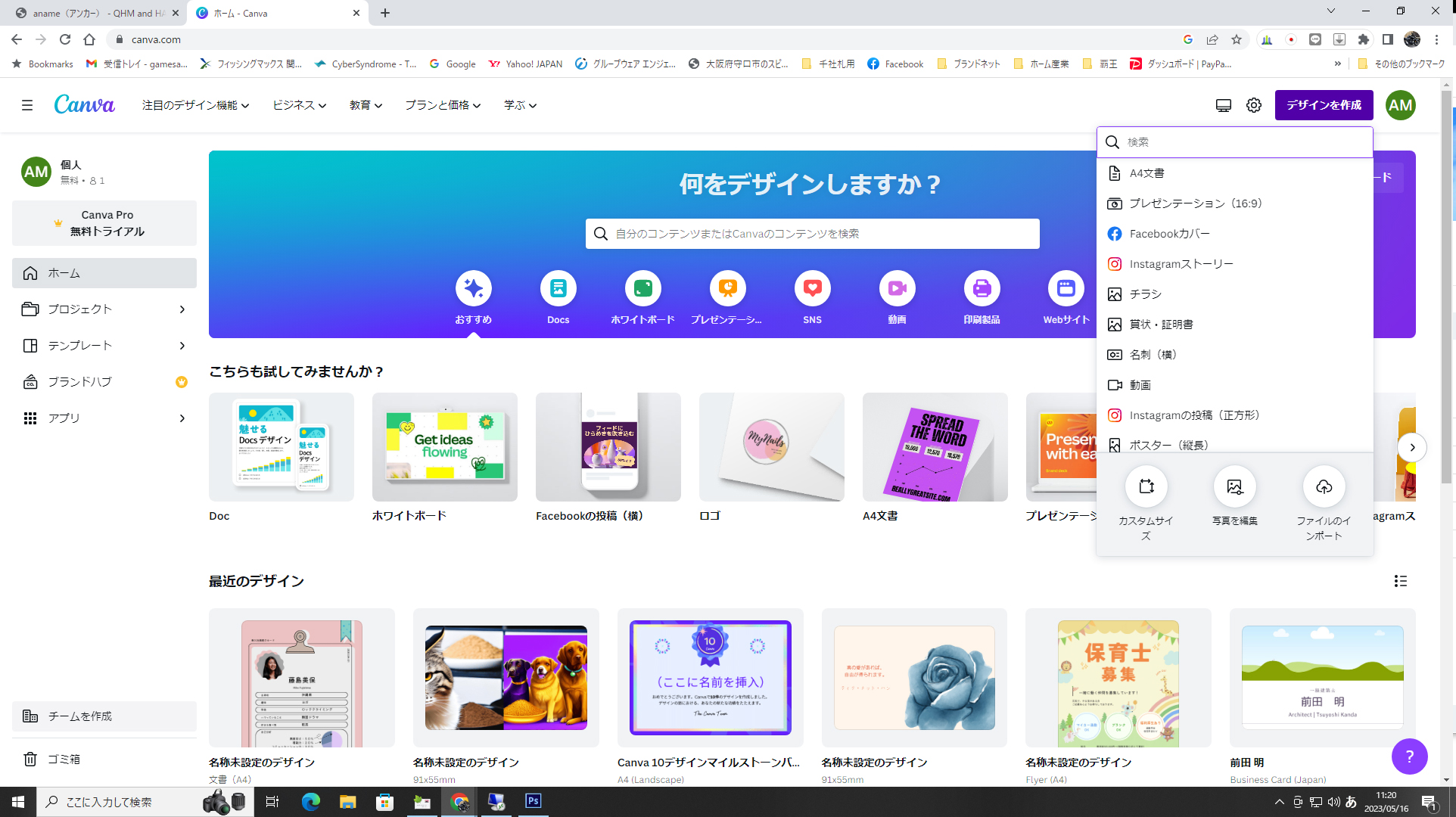
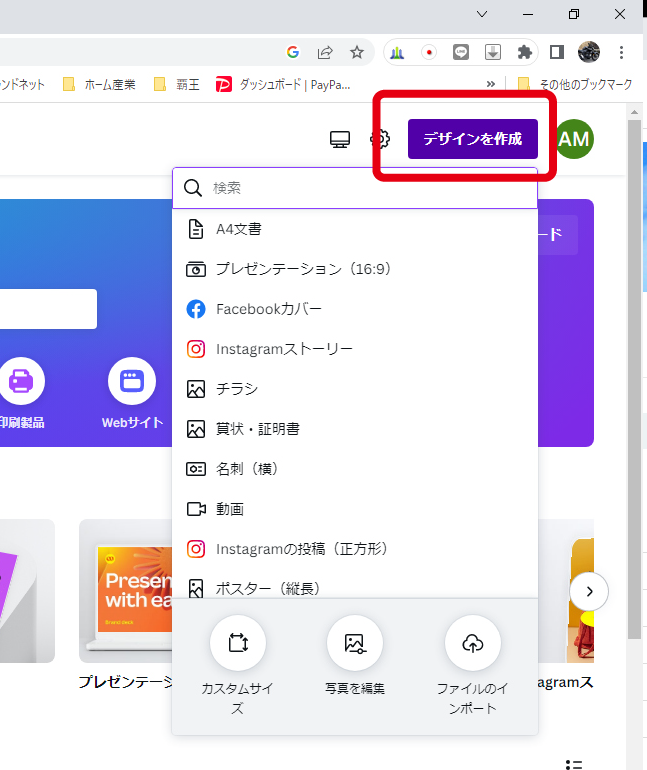
- 欲しいサイズが無い場合には、カスタムサイズを選んで、縦横のサイズを設定してください。その時には、単位をミリに変更することを忘れずに。
印刷用PDFのダウンロード (PDFでの塗り足し)
印刷物のデザインが完成したら、いよいよダウンロードです。スマホの場合は、赤○印の…をタップして、ダウンロードを選択してください。

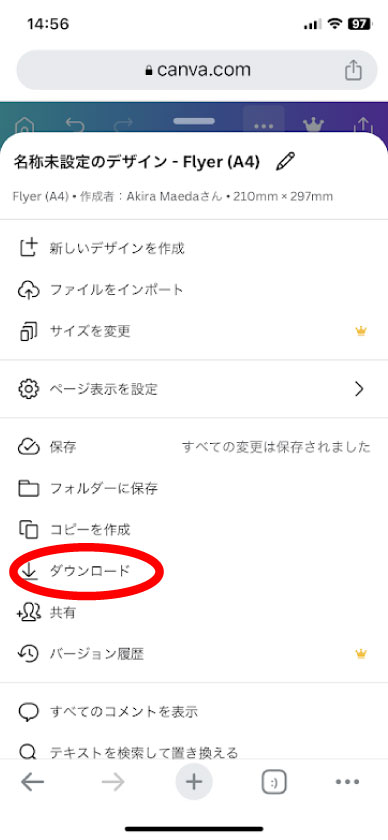
ファイルの種類を「PDF(印刷)」に変更してください。
必ず、トリムマークと塗り足しにチェックを入れて下さい。
パソコンの場合でも、同じように変更してからダウンロードしてください。
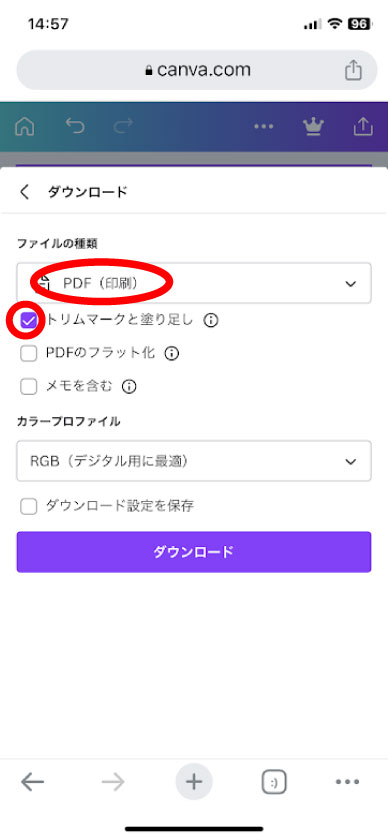
自分の端末にダウンロートするか、直接メールアプリに添付する形で、当社にお送りください。
メールの送り先は、toyo@toyonet.co.jpです。
ダウンロードしたPDFの確認 (特にフォントの確認)
ダウンロートしたPDF、または、メールに添付したPDFの中身をよくご確認下さい。
特にCanva内での日本語フォントの中には、PDFファイルに埋め込み出来ないフォントがあるようです。
そのようなフォントを使用された場合は、フォントが変更されていたり、文字化けしている恐れがあります。
作成画面と、出来上がったPDFとに違いが無いか、よくご確認下さい。
当社での印刷は、頂いたPDFを印刷することになります。
PDFを当社にお送り下さい meishi@speed-meishi.net
出来上がって、デザインや内容に問題無い事が確認できれば、当社にお送りください。
送り先は、meishi@speed-meishi.netです。